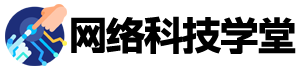摘要:本文将为您详细阐述win7下如何查看隐藏文件。我们将从以下四个方面进行介绍:1、通过文件夹选项查看隐藏文件;2、使用命令提示符查看隐藏文件;3、在注册表中修改设置以查看隐藏文件;4、使用第三方工具查看隐藏文件。希望能够帮助到您解决win7查看隐藏文件的问题。
1、通过文件夹选项查看隐藏文件
对于win7中的隐藏文件,我们可以通过文件夹选项来显示。方法如下: 第一步,打开“计算机”,点击“组织”,选择“文件夹和搜索选项”。 第二步,在“文件夹选项”窗口中,选择“查看”选项卡,在“高级设置”中找到“隐藏已知文件类型的扩展名”和“隐藏受保护的操作系统文件(推荐)”两个选项,勾选“显示隐藏的文件、文件夹和驱动器”,同时取消勾选前面两个选项,最后点击“确定”即可。2、使用命令提示符查看隐藏文件
另一种方法是使用命令提示符,通过输入简单的命令即可查看隐藏文件。方法如下: 第一步,在桌面上按下“Win+R”键组合,打开“运行”窗口,输入“cmd”并按下回车键打开命令提示符。 第二步,输入“dir /a”命令并按下回车键,此时命令提示符就会返回一个列表,其中包括隐藏文件。3、在注册表中修改设置以查看隐藏文件
我们还可以通过在注册表中修改设置来查看隐藏文件。方法如下: 第一步,在桌面上按下“Win+R”键组合,打开“运行”窗口,输入“regedit”并按下回车键打开注册表编辑器。 第二步,找到以下注册表路径:HKEY_CURRENT_USER\Software\Microsoft\Windows\CurrentVersion\Explorer\Advanced。 第三步,将“Hidden”值数据改为“1”,然后退出注册表编辑器,重新打开文件浏览器即可查看隐藏文件。4、使用第三方工具查看隐藏文件
最后,我们还可以通过下载并安装一些第三方工具来查看隐藏文件,比如常用的WinRAR和7-Zip等。方法如下: 第一步,打开您想要查看的文件夹,选中需要显示的隐藏文件或文件夹,右键单击选择“添加到压缩文件”。 第二步,在弹出的窗口中,勾选“显示隐藏文件”,然后选择“确定”即可在压缩文件中看到隐藏的文件。总结:
通过上述四种方法,您可以方便地查看win7中的隐藏文件,无论是通过文件夹选项、命令提示符、修改注册表设置还是使用第三方工具,都能够轻松解决您的问题。建议谨慎处理隐藏文件,防止误删造成不必要的麻烦。感谢您的阅读。