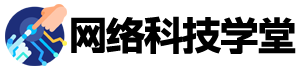摘要:本文旨在讲述word图片透明度设置的相关知识。首先介绍了什么是word图片透明度,接着从四个方面详细阐述如何进行word图片透明度设置。分别从“为什么需要设置word图片透明度”、“方法1:设置全局透明度”、“方法2:改变单张图片透明度”、“方法3:在word文档内添加透明背景图片”四个方面介绍了设置透明度的步骤和注意事项。最后,在对全文进行总结归纳时,再次强调了透明度设置的重要性,并简要概括了不同方法的优缺点。 1、为什么需要设置word图片透明度 word文档作为一个重要的办公工具,在各种场合下都有着广泛的应用。在撰写文档时,我们常常会插入一些图片来增加文档的可读性和美观度。但是,如果图像的鲜明度过高或与文本背景色过于相似时,图片会显得太过扎眼或难以辨认。这时,设置图片透明度就成为一个重要的问题。通过设置透明度,可以使图片更好地融入到文档中,达到更好的呈现效果。 2、方法1:设置全局透明度 在word文档中设置图片透明度,可以选择设置全局透明度。这样,不仅可以设置整个文档中的图片透明度,还可以统一整体文档风格。 首先,在“页面布局”选项卡下面找到“水印”按钮,点击后会出现下拉菜单,在菜单中选择“自定义水印”; 其次,在“旋转”中寻找“透明度”,它位于底部的左下方,使用滑动条可以任意调节图片的透明度,数值从0到100,数字越小,透明度越高; 最后,点击“确定”就可以完成设置。 3、方法2:改变单张图片透明度 有时候,需要对某张图片的透明度进行单独设置。这种情况下,我们可以另外采用一个方式来进行操作。 首先,选中要设置透明度的图像,然后再选中“格式”选项卡,进入“颜色”; 其次,在下拉菜单里,可以找到“透明色”,点击后再选择“更多透明色”。在此处可以对单张图片的透明度进行个性化的调整,并可以通过自定义的颜色盘来设置图片的透明度; 最后,点击“确定”就可以完成这张图片的单独透明度设置。 4、方法3:在word文档内添加透明背景图片 除了以上两种方法,还可以通过在word文档内添加透明背景图片来达到设置透明度的效果,具体步骤如下: 首先,在“插图”菜单栏中选中“图片”功能键,并选择一幅透明的背景图片,将其插入到文档中; 其次,在图片被选中时,选择“格式”菜单下方状态栏的“透明色”按钮,然后再选择“更多透明色”,以调整背景图片的透明度; 最后,通过修改文本的颜色或者字体来完全融合背景图片和文本内容。操作完成后,就能够得到一个有效果漂亮又合理的文档。 总结: 本文从四个方面阐述了如何设置word图片透明度。首先介绍了设置透明度的必要性,接着分别从“设置全局透明度”、“改变单张图片透明度”、“在word文档内添加透明背景图片”三个方面详细说明了具体实现的方法和注意事项,最后简要概括了不同方法的优缺点。通过本文的讲解,相信读者会对如何进行word图片透明度设置更加熟练、且操作更加顺利。