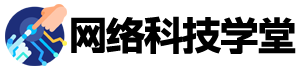摘要:Win10系统在登录后出现黑屏是一个非常普遍的问题。本文从四个方面对这个问题进行解析,包括黑屏的原因、可能的解决方法、预防措施和结论,并提供了详细的步骤和操作说明,帮助读者快速解决问题。
1、黑屏的原因
黑屏的原因有很多种,可能是操作系统本身的问题,也可能是硬件设施或驱动程序的问题。其中比较常见的原因有:
1)Windows更新问题。
2)病毒、木马或其他恶意软件感染。
3)显示器驱动程序、图形驱动程序或USB设备驱动程序问题。
4)硬件更换、添加设备时,设备与系统不兼容。
了解这些原因,可以帮助我们更好地定位问题,从而找到解决方法。
2、可能的解决方法
针对每一种原因,有相应的解决方法。
2.1 Windows更新问题
如果黑屏是由Windows更新引起的,可以尝试以下方法:
1)在安全模式下进行修复:如果你的电脑在安全模式下工作正常,但是在正常模式下却出现了黑屏问题,那么可尝试在安全模式下修复相关问题,具体步骤是:在安全模式下打开电脑管理器,找到设备管理器,检查各个设备是否运作正常;
2)取消Windows更新:通过访问“控制面板->程序->程序和功能->已安装更新”撤销已安装的更新;
3)重新安装系统补丁:从官方网站上下载相应的系统补丁,安装后重启电脑。
2.2 病毒、木马或其他恶意软件感染
如果电脑中有恶意软件感染,会导致系统黑屏,解决方法如下:
1)使用安全软件扫描电脑:选择一款知名的杀毒软件或安全软件,对电脑进行杀毒;
2)安装一款有效的防火墙软件:防火墙可以帮助用户防范网络攻击。建议安装一款能够检测到并处理危险程序的防火墙。
2.3 显示器驱动程序、图形驱动程序或USB设备驱动程序问题
如果黑屏是由驱动程序问题引起的,可以尝试以下解决方法:
1)更新显卡驱动程序:在设备管理器中卸载原有的驱动程序,重新下载最新版本的显卡驱动程序并安装;
2)关闭USB 3.0:在BIOS中关闭USB 3.0支持,因为在某些特定情况下,系统加载USB 3.0驱动可能会导致黑屏;
3)更改显示设置:进入“显示设置”页面调整屏幕分辨率和刷新速率。
2.4 硬件更换、添加设备时,设备与系统不兼容
硬件更换或添加设备时需要注意设备与系统的兼容性,如果不兼容,可能会出现问题,比如黑屏。下面是解决方法:
1)在设备管理器中卸载设备驱动程序:在设备管理器中找到相关设备,卸载驱动程序,并从设备管理器删除该设备,然后重新启动电脑;
2)更换设备:更换设备后,再开机测试是否还会出现黑屏问题。
3、预防措施
除了以上方法,也可以采取以下预防措施,避免黑屏问题的发生:
1)注意定期维护电脑:及时清理电脑垃圾、更新系统和安全软件,保持电脑良好状态;
2)备份重要数据:即使电脑出现问题,保证数据不丢失也非常重要,建议进行定期数据备份;
3)谨慎下载和安装软件或驱动程序:下载软件或驱动程序一定要从正规网站下载,应认真阅读用户协议,并不随意安装不必要的附件。
4、结论
Win10登录后出现黑屏是一个比较常见的问题。根据黑屏出现的原因,我们可以有针对性地采取不同的解决方法。同时,采取一些预防措施,也可以有效避免这个问题的发生。在出现黑屏问题的时候,要耐心地逐步排查问题,在操作前一定要备份好数据,确保不会造成更大的损失。
总结:通过以上的解决方法和需要注意的事项,大家应该可以很好地解决黑屏问题,让自己的电脑依然处于良好工作状态。