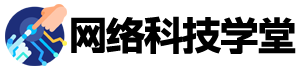摘要:Win10操作系统的用户文件夹功能在文件存储方面,为用户提供了更多便利,本文将详细介绍这一功能。首先,将介绍用户文件夹的概念和作用,然后从创建、移动、删除、备份四个方面详细阐述用户文件夹的操作技巧。接着,本文将重点介绍用户文件夹中最常用的"文档"和"下载"两个子文件夹的特点及使用方法。最后,对本文进行总结,归纳出用户文件夹使用的注意事项和优势。
1、创建用户文件夹
用户文件夹是Windows 10系统默认为每个用户创建的文件夹,其中包含了用户所有的个人文件和设置。用户可以按照以下步骤创建自己的用户文件夹。
1. 点击"开始"菜单,选择"设置"。
2. 在"设置"窗口中,点击"系统"选项。
3. 在"系统"选项卡中,选择"存储"。
4. 找到"更改如何保存内容…",在"新内容默认保存位置"栏下拉框中选择"此电脑",然后点击"确定"。
5. 返回"存储"选项卡,找到"更多存储设置",点击"存储设置"。
6. 在"存储设置"的"个人存储"部分,点击"更改你的保存位置"。
7. 在弹出的窗口中,勾选"每个用户保存文档、图片和视频文件的文件夹",点击"应用更改"即可创建用户文件夹。
2、移动用户文件夹
当我们需要更改用户文件夹的默认存储路径时,可以通过以下步骤将其移动至目标位置。
1. 找到要移动的用户文件夹。
2. 右键点击该文件夹,选择"属性"。
3. 在"属性"窗口中,切换到"位置"选项卡。
4. 点击"移动"按钮,选择目标位置。
5. 确定新的保存位置,点击"应用"。
6. 在弹出的提示框中,选择"确定",等待系统自动完成文件移动操作。
3、删除用户文件夹
删除用户文件夹时需要谨慎,因为它包含了用户所有的个人文件和设置。在删除之前,请务必备份好重要的文件和资料。以下是删除用户文件夹的步骤。
1. 打开用户文件夹所在的目录。(例如:C:\Users\UserName)
2. 右键点击要删除的用户文件夹,选择"删除"。
3. 在弹出的提示框中,确认文件夹是否包含所需保存的文件,在选中后点击"确定"进行删除操作。
4、备份用户文件夹
由于用户文件夹存储了用户的各种个人数据,它也是备份重点。我们可以通过以下步骤对用户文件夹进行备份。
1. 连接外部硬盘或其他设备。
2. 打开用户文件夹所在目录(例如C:\Users\UserName)。
3. 选择需要备份的用户文件夹。
4. 将其拖曳到外部硬盘或其他USB设备上即可完成备份操作。
5、文档子文件夹的特点和使用方法
"文档"文件夹是用户文件夹下最常用的子文件夹之一,经常用来存放word文档、图片、视频等文件。以下是该子文件夹的使用方法。
1. 双击打开用户文件夹。
2. 点击"文档"文件夹。
3. 手动创建新的文档文件并保存在该文件夹中。
4. 复制、粘贴或拖放文件到文档文件夹中。
6、下载子文件夹的特点和使用方法
"下载"文件夹是Win10系统为每个用户自动创建的一个文件夹,它是指浏览器默认下载文件存放位置。以下是该文件夹的使用方法。
1. 双击打开用户文件夹。
2. 点击"下载"文件夹。
3. 打开浏览器,在"选项"或"设置"菜单中选择"下载"。
4. 更改默认下载路径并保存在"下载"文件夹中。
5. 下载完成后,查看下载的文件是否已保存至该文件夹中。
总结:
Win10用户文件夹是新一代操作系统所提供的重要文件存储功能。在本文中,首先简要介绍了该功能的概念和作用,然后详细阐述了创建、移动、删除、备份等操作步骤,并重点介绍了其中最常用的"文档"和"下载"两个子文件夹的特点及使用方法。最后,在总结部分,我们归纳出了注意事项和优势,提醒用户在使用时需要注意数据的安全,以及充分利用该功能带来的便捷性。