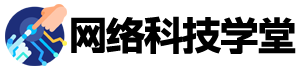多年互联网创业者的经验——Excel如何用条件格式设置字体颜色
摘要:作为一个互联网创业者,我深知在信息爆炸的时代,如何引领读者注意、传递有效信息以及激发好奇心是非常重要的。本文将从我多年的互联网创业经验出发,以幽默风格引导读者走进Excel的条件格式设置字体颜色的世界。无论你是Excel新手,还是想再提升一下使用技巧,本文将为你详细解释如何在Excel中使用条件格式设置字体颜色,并且通过具体例子演示,让你在轻松愉快的阅读中受益匪浅。
1、颜色,是Excel中的魔法
颜色在Excel中有着神奇的魔力,它可以帮助我们快速识别、筛选和分析数据。条件格式设置字体颜色,更是让数据呈现出生动活泼的一种方法。比如,你在一个销售数据中,想要突出显示那些销售额高于平均值的产品,通过设置条件格式,你可以让这些产品在表格中以鲜艳的颜色示意,一眼就能抓住重点。
2、炫彩的工具——Excel条件格式设置
Excel提供了丰富的条件格式设置选项,让你可以根据不同的需求来为数据添加适合的颜色。在条件格式设置中,你可以选择字体颜色的条件范围、对应的颜色渐变方式以及自定义的颜色组合。例如,你可以设置当某个单元格中的数值大于100时,字体显示为红色;当数值在50到100之间时,字体显示为橙色;这样一来,在浩如烟海的数据中,你就能轻松找到所需要的信息。
3、实战演练——用条件格式设置字体颜色让数据栩栩如生
下面,我将通过一个例子来演示如何使用条件格式设置字体颜色。假设你是一家网站流量分析的工作人员,你需要根据一段时间内的网站访问量统计表,快速发现并标记出那些访问量高于平均水平的日期。
首先,选中你的数据范围,点击Excel顶部菜单的“开始”选项卡,找到“条件格式”按钮并点击下拉菜单中的“颜色标尺”。接下来,你可以选择不同的预设规则,比如“高亮度规则”或“数据条”等。在这个例子中,我们选择了“颜色标尺”中的“渐变颜色”选项。
在弹出的“渐变颜色”菜单中,你可以根据具体需求,选择合适的渐变方式和颜色组合。默认情况下,Excel会根据数值大小自动调整颜色,但你也可以手动设置数值范围和对应的颜色,以便更好地展示数据。比如,你可以设置访问量大于平均水平的日期字体显示为红色,小于平均水平的日期显示为绿色。当你点击确认之后,表格中的数据就会按照你的设置显示出不同的颜色,让你更加直观地了解到数据中的特殊情况。
总结:通过条件格式设置字体颜色,Excel为我们提供了一个简单而灵活的方式,让数据在满足特定条件时能够以醒目的颜色呈现。这不仅使数据分析变得更加直观,而且提高了工作效率。作为互联网创业者,掌握Excel的使用技巧,尤其是条件格式设置字体颜色的功能,将为你的工作带来极大的便利。无论是优化数据分析、提升表格可读性,还是深入挖掘数据背后的价值,Excel条件格式设置字体颜色的功能和技巧都将成为你的得力助手。